Using your iPad to shoot video & upload to YouTube plus QR Code
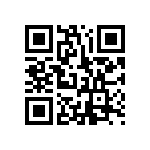 So you’re interested in posting QR codes (like the one to the left) around your classroom to link to videos you found that might be of interest to the current topic of study. Or maybe you decided that posting a QR code next to your door or room number will allow parents and students a chance to watch a video introducing you and your classroom during open house. Well, here is what you need to do.
So you’re interested in posting QR codes (like the one to the left) around your classroom to link to videos you found that might be of interest to the current topic of study. Or maybe you decided that posting a QR code next to your door or room number will allow parents and students a chance to watch a video introducing you and your classroom during open house. Well, here is what you need to do.
I realize this looks like a lot of steps, but I was trying to be very specific for those not comfortable with their tech use. Trust me, it is a very quick process after you go through it once and see the workflow. Use the previous post titled “How-To: Upload your video from the iPad to YouTube & embed it in your blog” to learn how to embed the video you create into your blog, if you are so inclined. Let me know if you need any help. If you see anything that differs for you in the steps below, let me know and I will check it out.
-
Open the Camera app
-
Make sure the still/video icon in the bottom right corner is over to video
-
Shoot your video using the Record button to start and stop. (remember you can use the camera switching button to select the front camera or back camera, it looks like a camera with arrows circling it)
-
Once you have your video recorded, close the Camera app.
-
Open the Photos app.
-
Find your video and tap on it to open it.
-
Tap the rectangle box with the arrow in it in the top right corner.
-
Tap YouTube
-
It will ask you to log in to your account (Username is your school email address with password the same as your school email password). NOTE: If you get an error message during this process or the upload, there is a very good chance that you have NEVER uploaded a video to YouTube before. Therefore, you don’t technically have an account (or channel) to upload it to. See directions to fix that below.
-
Add a Title
-
Add a short Description
-
Change the Category to Education (or whatever you’d like)
-
Make sure Public is selected so anyone can view the video
-
Tap Publish (your video will optimize and then upload, so be patient)
-
You will get a popup notice telling you that your video is ready to go
Now, your video is on your YouTube account. Here is how you turn your video (or the link to it) into a QR code that you can print out, put on your blog, or put just about anywhere.
-
On your laptop, go into your school mail
-
At the top of the page, click on More and select YouTube
-
Click on your icon/name in the top right corner of the screen
-
Click on My Channel
-
Click on the link Videos in the middle of the screen (this lists all of the videos you have uploaded)
-
Click on the video you want to use
-
Underneath your video, you will see a link that says Share. Click on Share
-
Copy the link it gives you (Command C on a Mac)
-
Open a new tab and go here: http://tiny.cc/
-
Paste in the link in the box in the middle of the page
-
Click Tiny
-
The page will refresh and a new link and QR code will appear below where you pasted the link.
-
Click Get QR
-
Click Print QR to get the larger size that will be noticeable by your door.
PRO TIP: If you like doing this and want to do more in the future, go ahead and create a free account on the tiny.cc site. This will allow you to automatically save every shortened link and QR code you create on their site to refer back to later.
PRO TIP #2: You can embed the QR code into your blog so readers can access them online as well.
*******************************************************
Do the following steps ONLY if you have never logged into your YouTube acount to Upload videos before.
Setting up your YouTube account in your school mail
NOTE: If you’ve never uploaded a video to your YouTube account, you must use a web browser on a computer to set the account up. Otherwise, your uploads will not work since there is no “channel” to upload to. Follow these directions:
-
On your laptop, go into your school mail
-
At the top of the page, click on More and select YouTube
-
If it asks you to log in, use your school email address as the username and your email password as the password. Follow the steps it gives you.
-
If it doesn’t ask you to log in, then click the Upload button at the top of the screen. It will either force you to log in, or it will take you straight to the Upload page. If it takes you straight to the Upload page, then your account is already setup and ready to go.
