I thought this was a great idea worth sharing. It is similar to what Robin White does with her middle school math students. It’s easier to setup than you think. I’d be happy to help you design something similar for your students. Even if you don’t have the devices in your room, the kids have them in their pockets. Give it a try!
Category Archives: iPads
Paper Slide Video + Youtube Capture App
The following is a cross posting from Shelly Hugghins’s iPod blog.
I asked my Spanish I students to review content topics by creating some paper slide videos to demonstrate their ownership of content at the end of semester one. First, and most importantly, I explained the concept of a paper slide video, then asked them their opinions on the relevance of the activity. After careful thought, my students felt this would be a great review method.
We identified certain topics for review, and the students promptly began to work on their slides. We decided to use the Youtube Capture app on our iPads to film the videos. This choice turned out to be super easy and convenient for a few reasons:
- Students already have Gmail accounts with Youtube channels
- Students already have eportfolios established via our student blogs
- Youtube Capture makes pulling clips together to create a video extremely user friendly
- Students shoot the video inside the app, finish the editing process, send the video to upload and publish to their channel seamlessly
Of course, if you are shooting paper slide videos, there is really no need to worry about clips. But, my Spanish II students also used this app to shoot their Christmas cookie videos, which did require them to shoot in sections or clips.
In both cases, my students rated the app very highly for these reasons:
- Ease of use
- Students were already familiar with Youtube
- No need to create a new account for yet another app
- Students could edit more easily than in iMovie if they needed to edit their cookie video
- Processing time for the videos was very short
- Youtube Capture + Paper slide video was a great way to review and share what they had learned
Here is an example video created by one of my Spanish I students for review of expressing a few of her likes and dislikes in Spanish:
The student feedback was so positive that I will continue to offer students the opportunity to demonstrate their learning in this way going forward. However, I won’t wait until the end of the semester for review. I am going to add this as an assignment or testing choice as we move through our content. Do you have students create paper slide videos? If so, what apps or tools do you use to process and share your videos? Have you or your students used the Youtube Capture app? I would love to hear about your experiences.
Free eBooks
Now that iPads are more and more into the mainstream, it is easier than ever to help students find the books they like to read. There are some great free resources out there just for this. Be sure to check out 10 Free eBook Sites for iPads.
Explain Everything: an app on the iPad
Some of you may have been considering a way to do some easy recordings that your students can follow from home. Well, Explain Everything might be what you are looking for. Take a look at the tutorial video below. The narrator walks you through the entire process showing you all of the tool options. What is nice about this app is that when you are through with your video, you can export it straight to YouTube and then embed that YouTube video directly into your blog. The kids can do the same with the Google accounts, so that means you can have them teach the concept back to you while recording it on the iPad and showcasing their learning on the eportfolios.
As always, let me know if you have any questions that I can help you with. I’m always happy to come work with you and the students in implementing a tool like this.
iPad Basic Training for Teachers
Do you feel like you are missing something in the basic use of your iPad? If so, check out the resources another Texas educator created that might let you learn what you want at your own pace: iPad Basic Training for Teachers.
How-To: Upload your video from the iPad to YouTube & embed it in your blog
I was working with Coach Brown’s biology class a few weeks ago on uploading the videos they created to YouTube and then embedding them in their blogs. I figured I’d write out the steps we went through and share them here in case others were interested. As we move more and more into students posting their content to their eportfolios, this is a great process to get comfortable with.
Uploading to YouTube from the iPad
For a video shot using the camera and NOT using iMovie:
Go to the Photos app
Locate the video to be uploaded and tap on that one
In the top right corner, there is a box with an arrow in it. Tap on that.
Select YouTube
Enter username/password to login to your YouTube user account
(NOTE: If it fails to let you login, this means you probably have never setup your YouTube channel yet. You will need to use a computer and go to youtube.com. Login. Click Upload. Follow the prompts to setup the channel. You know it will be complete when you click Upload and it goes straight to the Upload page.)
Enter a title, description, tags, etc. Select a Category for the video to match the project/class.
Tap Publish. (the video will process and then upload)
A box will pop up asking you if you wish to View the Video. Tap that option.
A browser opens with the YouTube video on it.
(NOTE: If the browser is in Mobile mode you will see a little icon of three horizontal bars in the top left corner. Tap that and select Desktop.)
From the Desktop mode, you will see the option to Share beneath the video window. Tap that.
Then Tap Embed.
Copy that embed code. (This will require you to tap it once to activate that window. Then tap again. Tap on Select All. Tap on Copy.)
Embedding Your YouTube Video to Your Blog
Go to wonecks.net and log in on the right.
At the top of the page is a link to your site. Tap on that.
Once your blog is loaded, click on the +New at the top of the page and select New Post. (If you are on an iPad, when you tap new, it goes to new post by default.)
Type in your title.
Click/tap on the HTML tab in the post window.
If you want to type anything in the post window (like a description of the video/project) type it now. Then, double space to make space between this text and the next step.
Paste the embed code in the post box.
Click Publish.
The page will save and refresh. You can click on View Post at the top of the page to view your post to make sure it looks like you want it.
Movie Trailers on the iPad
Jim Gates makes a great, short tutorial on using iMovie app on the iPad to create awesome movie trailers. This is one quick way to get kids into publishing content.
Filming with mobile devices
Royan Lee made a short video to show his students some best practices to keep in mind during their filming projects. Spend a few minutes and learn some for yourself like I did, and then share it with your students.
Coach’s Eye – an app for the iPad
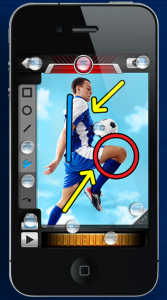 So you coach a sport and want to find a way to give immediate, lasting, and impacting feedback to your players. Coach’s Eye might just be what you are looking for. This app will run on the iPhone, iPod Touch, or the iPad. It allows you to video your athlete(s) and provides you with drawing tools on the screen to show what is happening and what should have happened in slow motion and frame by frame playback. You can then show this video live on the device screen or export it to another place to be viewed. It even supports Airplay, the part of your iPad that allows for wireless transmitting of the screen to the projector for easier viewing by a larger group.
So you coach a sport and want to find a way to give immediate, lasting, and impacting feedback to your players. Coach’s Eye might just be what you are looking for. This app will run on the iPhone, iPod Touch, or the iPad. It allows you to video your athlete(s) and provides you with drawing tools on the screen to show what is happening and what should have happened in slow motion and frame by frame playback. You can then show this video live on the device screen or export it to another place to be viewed. It even supports Airplay, the part of your iPad that allows for wireless transmitting of the screen to the projector for easier viewing by a larger group.
Whether you coach golf, track, volleyball, football, baseball, or any other sport, I am sure you will find value int his app. Take a look at the website here, and then look at the tutorials offered here. I think you might find it worth the $4.99 asking price. You can download the app here.
Projects and the Mobile Device
Tony Vincent shows how you can use different apps on mobile devices with students to create projects that draw them into the content.

